- MiniTool >
- MiniTool News Center >
- 7 Best Fixes for Discord Stuck on Checking for Updates
7 Best Fixes for Discord Stuck on Checking for Updates [MiniTool News]
By Stella | Follow | Last Updated
Summary :

Discord stuck on checking for updates is an issue that prevents you from updating the Discord application on your computer. If you are bothered by this problem, you can read this MiniTool post to get some useful solutions.
What Is Discord?
Discord is a VoIP (Voice over Internet Protocol). It is an instant messaging and digital distribution platform that is designed for creating communities. You can make voice calls, video calls, text messaging, media, and files in private chats using it. It has versions for Windows, macOS, Android, iOS, iPadOS, and Linux. You can also use it on your web browser.
Discord Stuck on Checking for Updates! How to Fix It?
When there are available updates for Discord, the client will automatically check for updates and download & install the updates after you launch it. You'd better keep your Discord update-to-date to enhance the security performance of the software.
It will take a while to finish the whole update process. However, at times, you discover that your Discord stuck on checking for updates. The Discord update loops forever. Obviously this is problematic.
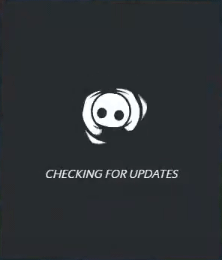
Reasons for Discord Stuck on Checking for Updates
- Discord server issues.
- Internet connection issues.
- The updates are blocked by your Windows Firewall.
- Corrupted Discord update file.
- Privilege issues.
- And more….
How to Fix Discord Stuck on Checking for Updates
- Check the internet connection
- Check the Discord server status
- Run Discord as Administrator
- Disable proxy server
- Temporarily disable your Windows firewall
- Rename the update file for Discord
- Reinstall Discord
Fix 1: Check the Internet Connection
When your Discord won't update or your Discord update loop, the first thing you need to do is to check your internet connection. For example, you can use your web browser to visit a page and check whether the internet connection is normal. If not, you need to first troubleshoot the internet connection problems.
However, if the result shows that your internet connection is normal, you need to check the status of the Discord server. The following part shows what you should do.
Fix 2: Check the Status of the Discord Server
There is a website that especially shows the status of Discord. It is https://discordstatus.com/. When your Discord won't stop update, you can go to this site to check whether the Discord server is in a normal state.
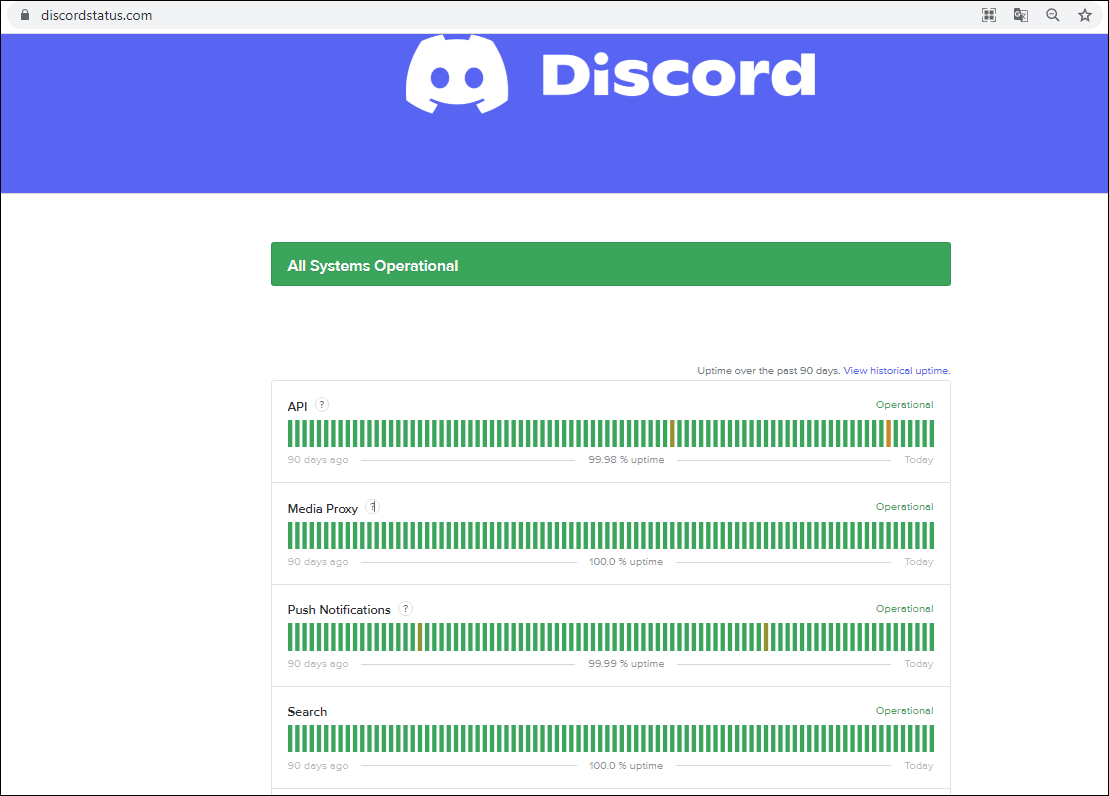
If the result shows that the Discord server encounters issues, you need to wait until the official solves the issue.
Fix 3: Run Discord as Administrator
The privilege issue can also cause the Discord update issue. You can run Discord as administrator and see whether the software can perform a complete update.
It is very simple to do this: you can right-click the shortcut of Discord on the desktop and then select Run as administrator from the right-click menu.
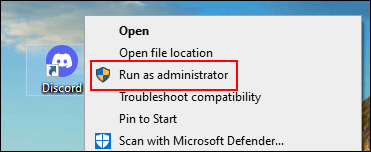
Fix 4: Disable Proxy Server
- Press Win+R to open Run.
- Type cpl in Run and press Enter to open Internet Properties.
- Switch to the Connections tab.
- Click the LAN settings button.
- Make sure Use a proxy server for your LAN is unchecked.
- Press Apply and OK to save the change.

Now, you can re-open Discord to check whether it can successfully install updates.
Fix 5: Temporarily Disable Your Windows Firewall
The Discord updates may be blocked by your Windows Firewall. You can disable it to have a try.
- Press Win+R to open Run.
- Type cpl in Run and press Enter to open Windows Defender Firewall settings.
- Click the Turn Windows Defender Firewall on or off link from the left menu.
- On the next page, check Turn off Windows Defender Firewall for both Private network settings and Public network settings.
- Click OK to save the changes.
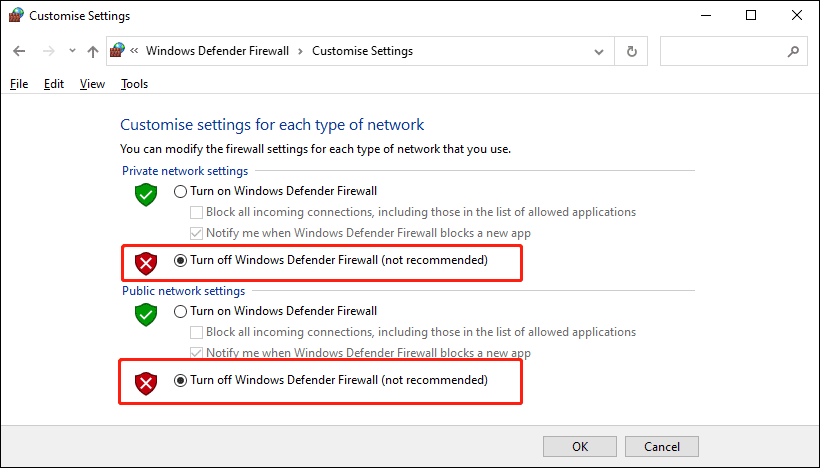
Fix 6: Rename the Update File for Discord
A corrupted Discord update file can cause the update issue. You can rename the update file to force Discord to download a new copy to solve the issue.
Here is a guide:
- Force close the Discord updating process.
- Press Win+R to open Run.
- Type %localappdata% in Run and press Enter to open AppData local folder.
- Find the Discord folder and open it.
- Find the exe and rename it to UpdateX.exe.
- Open Discord and see whether it can update successfully.
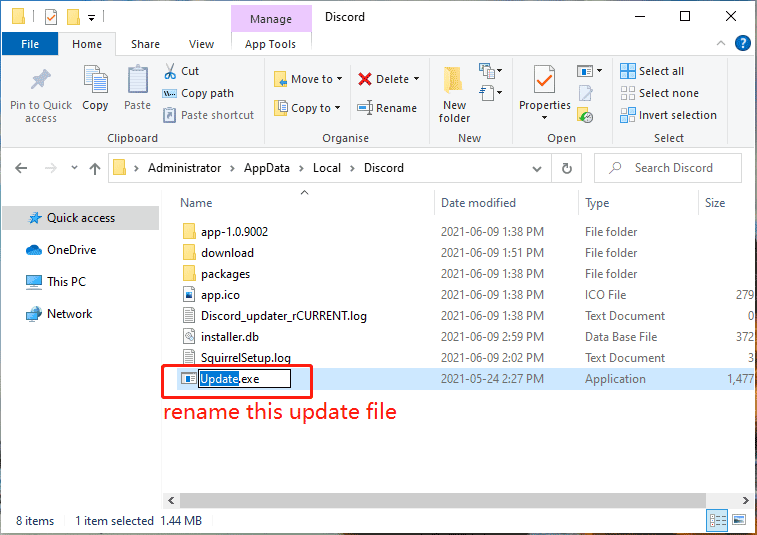
Fix 7: Reinstall Discord
If all of the above methods don't work for you, you need to reinstall the Discord app on your computer. Reinstalling Discord can directly install the latest version of Discord on your computer.
You can just use the universal method to uninstall Discord from your computer. Then, you can go to the Discord official site to download the installation file and install it on your PC.
Can you find a suitable way to fix Discord stuck on checking for updates on your computer? We hope you can. If you have other useful methods, you can let us know in the comments.
Source: https://www.minitool.com/news/discord-stuck-on-checking-for-updates-fix.html
Posted by: candrakaholae0194823.blogspot.com